Apakah komputer Anda terasa lebih lambat dari sebelumnya? Mungkin Anda perlu membersihkan cache-nya.
Cache adalah tempat penyimpanan sementara yang disimpan di komputer Anda untuk mempercepat akses ke situs web dan aplikasi. Namun, cache yang terlalu penuh dapat menyebabkan kinerja komputer menjadi lambat dan bahkan menyebabkan crash sistem.
Untungnya, membersihkan cache di komputer Anda cukup mudah dilakukan. Dalam artikel ini, Anda akan belajar tentang cara membersihkan cache di komputer. Kami akan membahas tanda-tanda bahwa cache Anda sudah penuh, serta cara membersihkan cache pada Windows, Mac, Google Chrome, Mozilla Firefox, dan Safari.
Kami juga akan memberikan tips untuk menjaga cache komputer Anda tetap bersih dan berjalan optimal. Dengan membersihkan cache secara teratur, Anda dapat memastikan bahwa komputer Anda tetap berkinerja optimal dan tidak terganggu oleh masalah yang disebabkan oleh cache yang terlalu penuh.
Memahami Tujuan Cache
Kamu mungkin tidak menyadarinya, tapi cache di komputermu memiliki tujuan yang sangat penting dan membantu mempercepat kinerja sistemmu.
Cache adalah tempat penyimpanan data sementara yang dibuat oleh browser atau aplikasi untuk menghemat waktu saat kamu mengakses kembali halaman web atau aplikasi yang sama.
Cache membantu mempercepat proses loading halaman web atau aplikasi dengan menyimpan informasi yang telah diunduh sebelumnya. Dengan demikian, cache memungkinkan kamu untuk mengakses halaman web atau aplikasi dengan lebih cepat.
Namun, cache juga bisa memperlambat kinerja komputermu jika tidak dibersihkan secara teratur. Cache yang sudah terlalu banyak atau usang bisa memakan ruang penyimpanan komputermu dan memperlambat kinerja sistem.
Cache juga bisa menyebabkan masalah jika terjadi kesalahan saat mengunduh data atau jika halaman web atau aplikasi telah diubah, karena cache masih menyimpan informasi yang sudah usang atau tidak akurat.
Untuk menghindari masalah ini, kamu perlu membersihkan cache secara teratur. Membersihkan cache secara teratur akan membantu mengoptimalkan kinerja komputermu dan membebaskan ruang penyimpanan yang tidak terpakai.
Ada beberapa cara yang bisa kamu lakukan untuk membersihkan cache di komputermu, seperti membersihkan cache secara manual atau menggunakan aplikasi pihak ketiga yang akan membersihkan cache dengan cepat dan mudah.
Mengidentifikasi Gejala Cache Penuh
Dikutip dari carbonexpo.com, ketika komputermu terasa lambat dan sering mengalami gangguan, mungkin itu karena ruang penyimpanan sementara yang terlalu penuh. Ruang penyimpanan sementara ini sering disebut dengan cache.
Sebagai contoh, saat kamu mengunjungi sebuah situs web, browser akan menyimpan beberapa data situs tersebut di cache sehingga saat kamu mengunjungi situs yang sama lagi, waktu loadingnya akan lebih cepat. Namun, cache yang terlalu penuh dapat menyebabkan masalah di komputermu.
Salah satu gejala yang sering terjadi adalah komputer menjadi lambat dan tidak responsif. Hal ini disebabkan oleh cache yang memenuhi ruang penyimpanan yang seharusnya digunakan untuk menyimpan file dan data lainnya. Selain itu, cache yang penuh juga dapat menyebabkan browsermu sering crash atau tidak bisa membuka tab baru.
Untuk mengatasi masalah ini, kamu perlu membersihkan cache di komputermu secara rutin. Dengan membersihkan cache secara berkala, kamu dapat memperbaiki masalah yang ada di komputermu dan memastikan kinerja yang lebih lancar dan cepat.
Kamu dapat membersihkan cache dengan menggunakan fitur bawaan dari browsermu atau menggunakan aplikasi pihak ketiga yang dapat membersihkan cache secara otomatis.
Menghapus Cache di Windows
Untuk memperbaiki kinerja yang lambat dan mengurangi kemungkinan browser crash, penting untuk menghapus cache secara teratur pada sistem operasi Windows. Ada beberapa cara untuk membersihkan cache di Windows.
Cara termudah adalah dengan menggunakan fitur ‘Disk Cleanup’ yang sudah disediakan oleh Windows. Anda dapat membuka fitur ini dengan mengetik ‘Disk Cleanup’ pada kolom pencarian di menu Start.
Setelah itu, pilih drive yang ingin dihapus cache-nya dan klik ‘OK’. Windows akan melakukan scan dan menampilkan berbagai jenis file yang dapat dihapus, termasuk cache.
Pastikan Anda memilih opsi ‘Temporary files’ dan ‘Temporary Internet Files’. Setelah memilih, klik ‘OK’ dan tunggu hingga Windows selesai membersihkan cache.
Selain menggunakan fitur ‘Disk Cleanup’, Anda juga dapat membersihkan cache secara manual dengan menghapus folder ‘Temporary Internet Files’ di direktori Windows. Untuk membuka direktori ini, tekan tombol ‘Windows + R’ pada keyboard Anda, ketik ‘%temp%’ dan tekan ‘Enter’. Cari folder ‘Temporary Internet Files’ dan hapus semua file di dalamnya.
Namun, cara ini membutuhkan waktu dan lebih berisiko jika Anda menghapus file yang tidak seharusnya dihapus. Sebaiknya gunakan fitur ‘Disk Cleanup’ untuk membersihkan cache dengan aman dan efektif.
Menghapus Cache di Mac
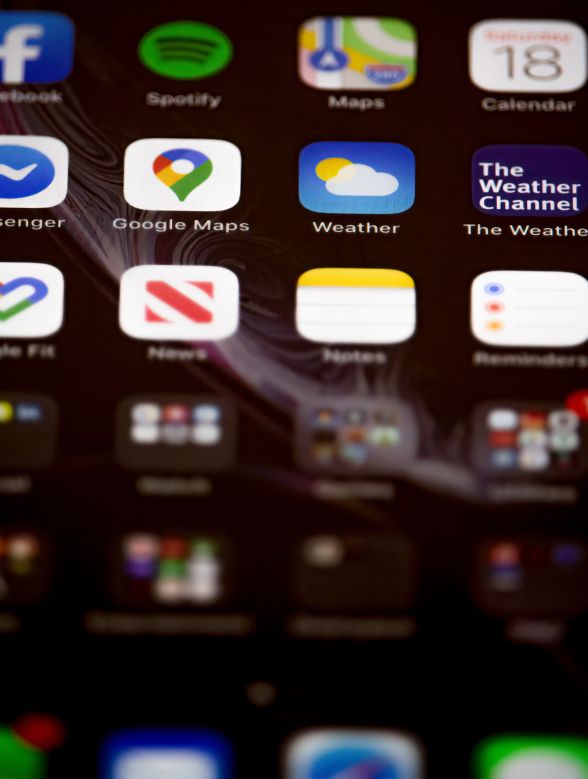
Ada beberapa cara untuk membersihkan cache di Mac, salah satunya adalah dengan menggunakan fitur bawaan ‘Disk Utility’.
Pertama-tama, buka ‘Disk Utility’ dengan mengetikkan namanya di kotak pencarian atau melalui folder ‘Utilities’ di dalam folder ‘Applications’. Setelah itu, pilih drive yang ingin Anda bersihkan dan klik ‘First Aid’. Pilih ‘Run’ dan biarkan proses berjalan. Ini akan membersihkan cache dan memperbaiki masalah pada drive jika ada.
Selain itu, Anda juga dapat membersihkan cache di Mac dengan cara manual. Buka Finder dan pilih ‘Go’ di menu bar. Pilih ‘Go to Folder’ dan ketikkan ‘/Library/Caches’. Hapus semua isi folder tersebut atau pilih file yang ingin Anda hapus. Pastikan untuk tidak menghapus file penting atau sistem.
Anda juga dapat membersihkan cache pada aplikasi tertentu dengan membuka folder ‘/Users/username/Library/Caches’ dan menghapus isi folder tersebut.
Terakhir, Anda dapat menggunakan aplikasi pihak ketiga untuk membersihkan cache di Mac. Ada banyak aplikasi seperti ‘CleanMyMac’ dan ‘CCleaner’ yang dapat membantu Anda membersihkan cache dan file tidak perlu lainnya. Namun, pastikan untuk memilih aplikasi yang terpercaya dan membaca ulasan sebelum mengunduh.
Dengan membersihkan cache secara teratur, Anda dapat meningkatkan kinerja Mac dan membebaskan ruang penyimpanan yang tidak diperlukan.
Menghapus Cache di Google Chrome
Anda pasti ingin memaksimalkan pengalaman browsing Anda, bukan? Salah satu hal yang bisa dilakukan adalah membersihkan cache pada Google Chrome.
Cache adalah informasi yang disimpan oleh browser pada komputer Anda untuk mempercepat proses browsing. Namun, cache yang terlalu banyak dapat memperlambat kinerja browser Anda. Oleh karena itu, membersihkan cache secara teratur adalah hal yang penting.
Ada beberapa cara untuk membersihkan cache pada Google Chrome. Cara termudah adalah dengan menekan tombol keyboard Ctrl + Shift + Delete secara bersamaan. Ini akan membuka jendela ‘Clear browsing data’ di Chrome. Di sini, Anda bisa memilih periode waktu yang ingin Anda bersihkan cache-nya dan jenis data yang ingin dihapus. Pastikan untuk memilih ‘Cached images and files’ agar cache benar-benar terhapus.
Jika Anda ingin membersihkan cache secara manual, Anda bisa membuka pengaturan Chrome dan klik ‘Advanced’ di bagian bawah halaman. Kemudian, klik ‘Clear browsing data’ di bawah opsi ‘Privacy and security’.
Di sini, Anda bisa memilih jenis data yang ingin dihapus dan memilih periode waktu yang ingin dibersihkan. Setelah itu, klik ‘Clear data’ untuk mulai membersihkan cache.
Dengan membersihkan cache secara teratur, Anda bisa memaksimalkan pengalaman browsing Anda dengan Chrome.
Menghapus Cache di Mozilla Firefox
Kamu mungkin merasa frustrasi dengan kinerja lambat saat browsing dengan Mozilla Firefox, tetapi dengan membersihkan informasi yang tersimpan di dalamnya, kamu bisa mempercepat kinerja browser dan meningkatkan pengalaman browsingmu.
Cache yang disimpan di Firefox tidak hanya meliputi gambar dan file website, tetapi juga informasi login dan riwayat browsingmu. Oleh karena itu, membersihkan cache secara rutin adalah hal yang sangat penting.
Untuk membersihkan cache di Mozilla Firefox, pertama-tama buka browser dan klik icon menu yang terletak di sudut kanan atas. Kemudian, pilih opsi ‘Options’ atau ‘Pengaturan’ dan klik pada bagian ‘Privacy & Security’.
Pada bagian ‘Cookies and Site Data’, klik pada tombol ‘Clear Data’. Setelah itu, centang opsi ‘Cached Web Content’ dan klik tombol ‘Clear’.
Setelah membersihkan cache di Mozilla Firefox, kamu akan melihat perbedaan yang signifikan dalam kinerja browsermu. Selain itu, membersihkan cache secara rutin juga dapat menjaga privasi dan keamananmu saat browsing.
Jangan lupa untuk membersihkan cache secara teratur agar Firefox tetap optimal dan siap digunakan kapan saja.
Menghapus Cache pada Safari
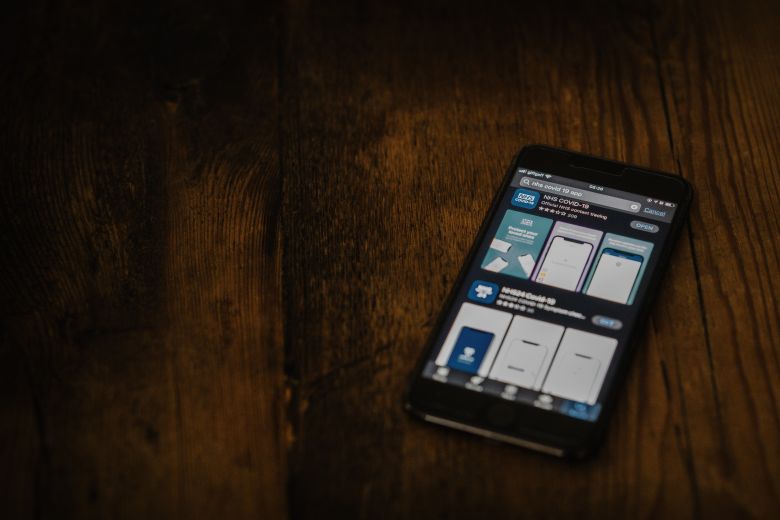
Sekarang, kita akan membahas cara membersihkan cache di Safari untuk meningkatkan kinerja browsermu. Cache adalah kumpulan data yang disimpan di browsermu ketika kamu mengunjungi situs web. Meskipun cache dapat mempercepat waktu muatan halaman web, terkadang cache yang tersimpan dapat memperlambat kinerja browsermu.
Oleh karena itu, membersihkan cache di Safari secara teratur adalah cara yang bagus untuk menjaga kinerja browsermu tetap optimal.
Untuk membersihkan cache di Safari, pertama-tama buka Safari dan klik ‘Safari’ di bilah menu di atas layar. Kemudian pilih ‘Preferences’ dan klik ‘Advanced’.
Di bagian bawah jendela, centang kotak yang bertuliskan ‘Show Develop menu in menu bar’. Setelah itu, klik ‘Develop’ di bilah menu dan pilih ‘Empty Caches’. Dalam beberapa detik, cache di Safari kamu akan dibersihkan.
Selain itu, kamu juga dapat mengatur agar Safari membersihkan cache dengan sendirinya secara otomatis. Klik ‘Safari’ di bilah menu dan pilih ‘Preferences’.
Pilih tab ‘Privacy’ dan klik ‘Manage Website Data’. Kemudian, klik ‘Remove All’ untuk menghapus semua data situs web. Akhirnya, centang kotak ‘Block all cookies’ dan ‘Prevent cross-site tracking’ untuk mencegah data privasi kamu disimpan di browsermu.
Dengan melakukan ini, kamu tidak perlu khawatir tentang cache yang menumpuk di Safari kamu.
Tips untuk Menjaga Cache Tetap Bersih
Ada beberapa tips untuk menjaga cache tetap bersih dan meningkatkan kinerja browsermu.
Pertama, pastikan kamu membersihkan cache secara teratur. Kamu bisa melakukan ini dengan cara membersihkan cache secara manual atau menggunakan software khusus yang akan membersihkan cache dengan cepat dan mudah. Dengan membersihkan cache secara teratur, kamu bisa menghindari terjadinya masalah seperti lambatnya kinerja browser dan crash.
Selain itu, kamu juga bisa mengatur browsermu untuk membersihkan cache secara otomatis setiap kali kamu menutup browser. Hal ini bisa dilakukan dengan mengubah pengaturan pada browsermu.
Dengan cara ini, kamu tidak perlu khawatir tentang membuka browsermu dengan cache yang penuh dan memakan ruang penyimpanan yang tidak perlu.
Terakhir, pastikan kamu menghapus cache yang tidak diperlukan. Cache yang tidak diperlukan bisa memakan ruang penyimpanan yang berharga dan memperlambat kinerja browser.
Oleh karena itu, pastikan kamu mengevaluasi cache yang ada pada browsermu secara berkala dan menghapus yang tidak diperlukan. Dengan cara ini, kamu bisa memastikan bahwa cache di browsermu selalu bersih dan bisa meningkatkan kinerja browsermu secara keseluruhan.
Kesimpulan
Jadi, sekarang kamu udah tahu cara membersihkan cache di komputer kamu. Ini penting buat menjaga kinerja dan kecepatan komputer kamu. Ingat, cache itu penyimpanan sementara yang dipake sama software buat hemat waktu dan sumber daya. Tapi, kadang-kadang cache bisa makan terlalu banyak ruang dan bikin sistem kamu jadi lambat. Oleh karena itu, membersihkan cache secara teratur itu penting buat merawat komputer kamu.
Selain membersihkan cache secara teratur, kamu juga bisa melakukan beberapa hal lain buat menjaga sistem kamu tetap bersih dan optimal.
Pastiin buat update software dan sistem operasi kamu secara teratur, dan jangan lupa buat simpen dan scan file yang kamu download buat hindari infeksi virus atau malware.
Dengan melakukan tindakan pencegahan ini, kamu bisa memastikan bahwa komputer kamu tetap dalam kondisi terbaik dan berfungsi dengan baik.
